Here's What the "Other" Category in an iPhone's Storage Is Really Full Of
Feb. 4 2021, Published 1:21 p.m. ET

If you currently or previously have owned an iPhone, you're probably all too familiar with the notion of your device prompting you that a massive update or download of some sorts is ready for your approval, only to then say that there isn't enough free space on your device to complete the download. Frustrated, you check the settings app and find that your device's storage is largely occupied by this vaguely described category known as "other."
So, what exactly meets the qualifications for "other" in the eyes of iPhone programmers, and how can you go about reducing the size of the often large and unexplained storage element in Apple's flagship device? Here's a breakdown of what can be done.

What is "other" in iPhone storage? The category organizes many of your daily phone activities.
Despite being often the largest and most obtrusive category of storage on an iPhone, "other" exists in such a state due to it being tasked with indexing a greater variety of information from your phone than any other. Where the likes of "apps," "media," "photos," and "mail" categories all tend to take up much smaller slices of the pie, it's not uncommon for an individuals' "other" folder to meet or exceed five to 10 GB of the phone's total space, a significant chunk.
Contained within the "other" tab is an indexed array of information ranging from caches, system files, app and iOS updates, Siri voices, data logs, and essentially all the other backend information that the pre-installed and chosen-by-user apps require in order to function.
Beyond those elements, the "other" tab is also where streamed music is indexed and prepared for smoother playback in the future, and it's where website information when you browse the internet is stored as well. Although iPhone programmers designed this category as a means to mitigate space usage by a variety of apps, it isn't exactly the most effective way to trim away and compartmentalize excess files clogging up the phone.
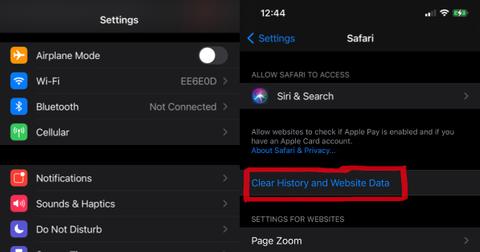
How to free up some space in the "other" tab on your iPhone.
Although the "other" tab is not something that can just be wholly deleted like other native iPhone apps as its function is needed for the phone to remain operational, a user can in theory significantly shrink the size of a potentially cumbersome "other" folder with a few easy steps.
One common way of doing such is through ridding the phone of its Safari caches, the information it accrues while the user browses the internet. To do this, you simply open Settings > Safari and then select the Clear History and Website Data option. Furthermore, if the Safari app itself has a lot of tabs open, you might want to close those out as well.
Another good option to mitigate future pile-up in the "other" folder is to change the settings on data retention in the iMessage app. To accomplish this, a user once again opens the Settings app, then selects Messages, and scrolls down until reaching the Message History option, which is set from the factory to Keep Messages Forever. By changing that setting to any shorter period of time, the device will periodically clear out saved data and old messages in the app, thus freeing up more space.

If all else fails, backup and restore your device through iTunes.
Although this is probably the least recommended and most time-consuming option of them all, if all else fails in reducing the phone's cache, users always have the option to back up the data saved on their phone to another device, restore the phone to factory settings via iTunes (effectively clearing the cache as it was from day one), and then manually re-uploading the needed files to the now-clear phone.
In order to accomplish this, plug your iPhone into a computer with iTunes downloaded. Once the device syncs, select the small phone icon in the top left and click Backups, followed by This Computer. Choose to Back Up Now, and then disconnect your iPhone. On the phone itself, select Settings > General > Reset and then the option to Erase All Content and Settings. This sequence should effectively restore the phone to factory settings while retaining your saved data on a different device.
