If You’re Playing 'Overwatch 2' With A Controller, Consider Using These Settings
Published Feb. 14 2023, 6:37 p.m. ET

With the original Overwatch officially defunct, Overwatch 2 is now the best way to scratch your itch for class-based shooters. A huge portion of its community is playing on PlayStation and Xbox, and Blizzard includes tons of controller customization options to help make your experience as smooth as possible. Crossplay is limited to folks using the same type of input, but you’ll still want to make full use of its settings to improve your in-game performance.
On that note, here’s a look at the best controller settings for Overwatch 2. While exact settings are largely subject to personal preference, there are a few specific options that most expert players can’t go without.
The best controller settings for 'Overwatch 2'.
Depending on who you talk to, you’ll probably get different responses when asking about the best Overwatch 2 controller settings. Some love to ramp up their sensitivity, allowing them to swiftly change their target, while others prefer to turn on aim assist for a bit of added support. Below you’ll find a long list of settings, along with a range of values that you should consider.
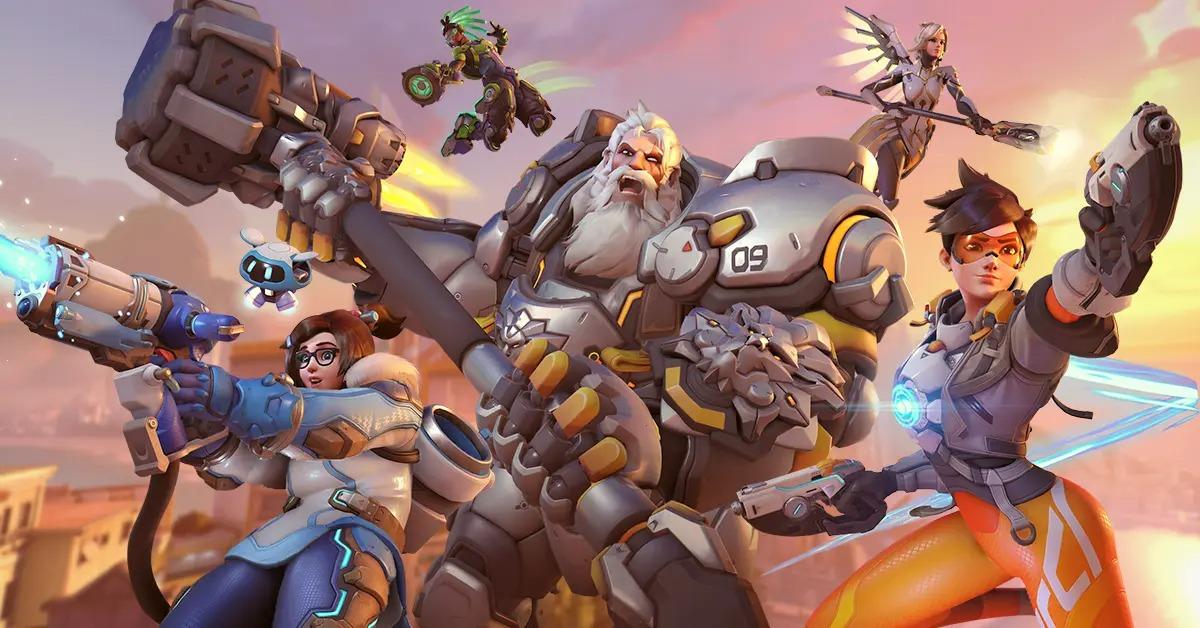
However, since personal preference plays such a strong role in finding the best controller settings, it’s important to go hands-on with each value and determine which is best for your playstyle. In other words, consider these a great starting point – and don’t worry if the values you end up with vary from this list.
- Horizontal Sensitivity: 40-60%
- Vertical Sensitivity: 40-50% (Note: Many experts suggest having your Horizontal Sensitivity higher than your Vertical Sensitivity.)
- Aim Assist Strength: 90-100%
- Aim Assist Window Size: 60-70%
- Aim Assist Legacy Mode: Off
- Aim Assist Ease-In: 10-20%
- Aim Smoothing: 0%
- Aim Ease-In: 0-20%
- Invert Vertical Look: Off
- Invert Horizontal Look: Off
- Vibration: On (If you find it distracting, feel free to turn this off.)
- Swap Movement: Off
- Legacy Movement: Off
- Aim Technique: Linear Ramp (Consider Dual Zone if you’re having trouble with this setting.)
What about the best 'Overwatch 2' crosshair settings?
Since your crosshair is almost always on the screen, customizing its appearance in Overwatch 2 is highly recommended. There’s no right or wrong way to do this, although most players will find this to be a good starting place.

- Show Accuracy: On
- Color: White (Stick with this default color to ensure it doesn’t blend in with your environment.)
- Thickness: 1-2
- Crosshair Length: 10-25
- Center Cap: 20-25%
- Opacity: 90%
- Dot Size: 4
- Dot Opacity: 90%
- Scale with Resolution: On
As you decrease the size of your crosshair, you’ll become more accurate since it’s easier to tell where the center of your crosshair is aimed. The tradeoff, however, is that a small crosshair can be difficult to see in the heat of battle. Try starting with a longer crosshair length and decreasing its size as you become more comfortable with the game.